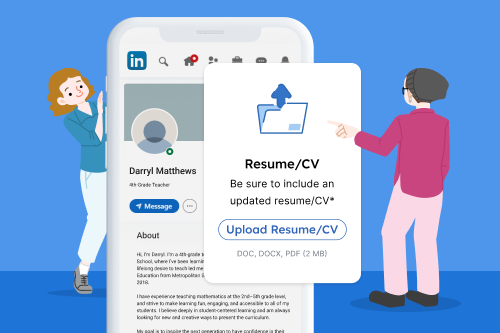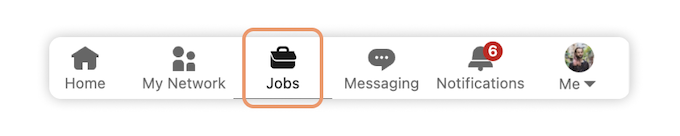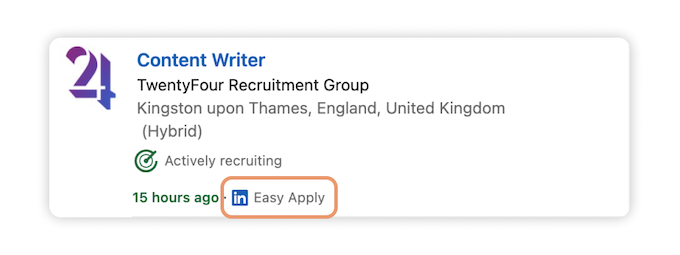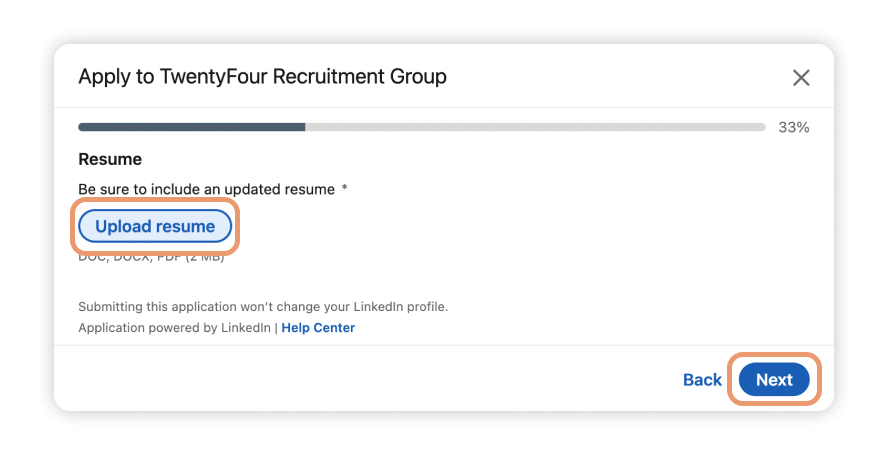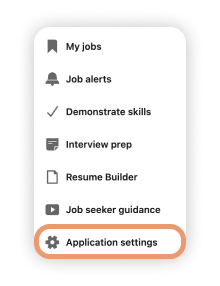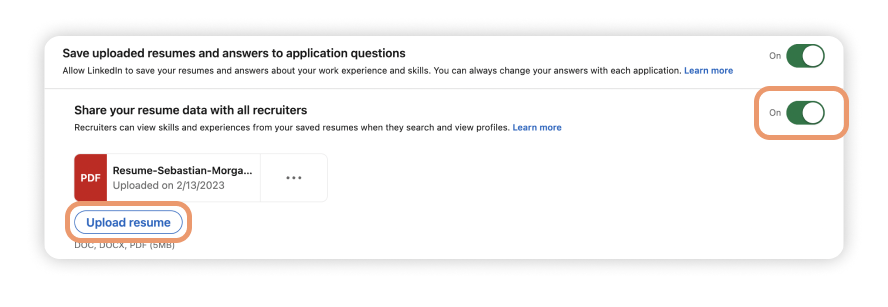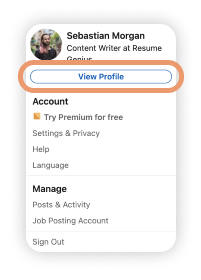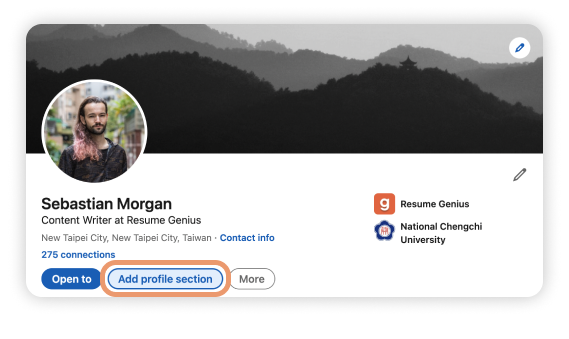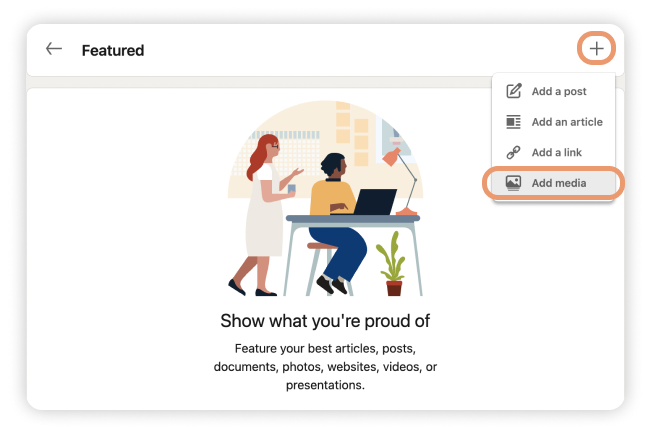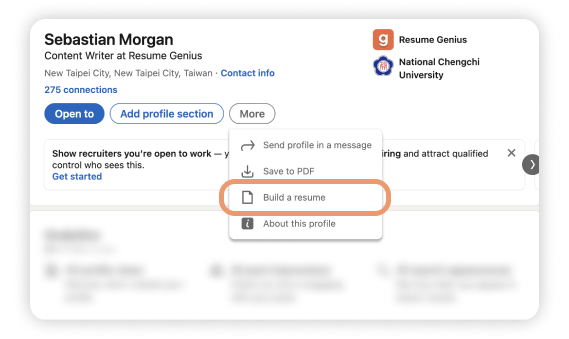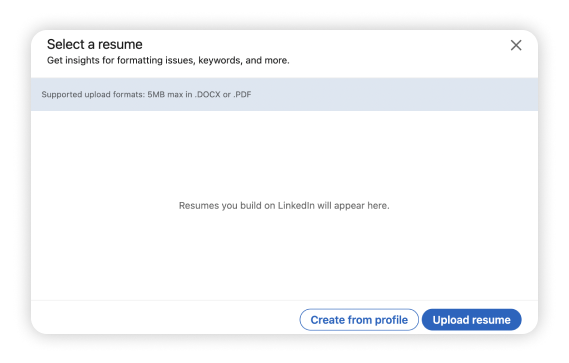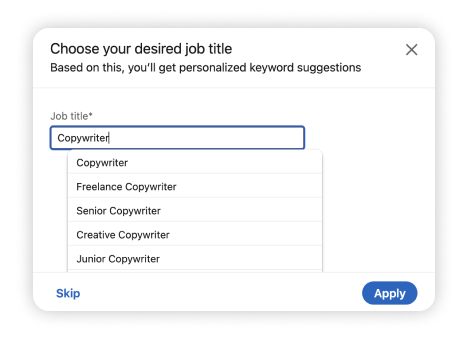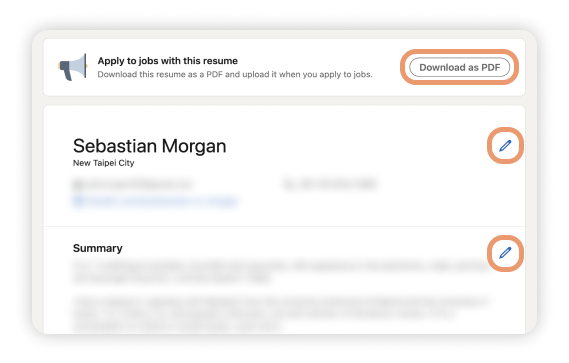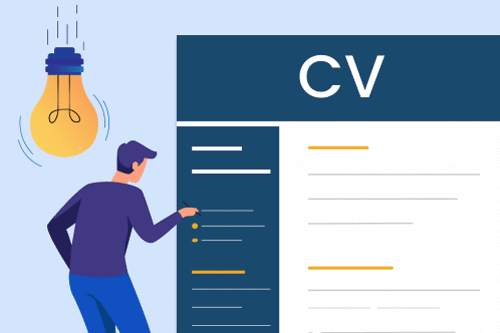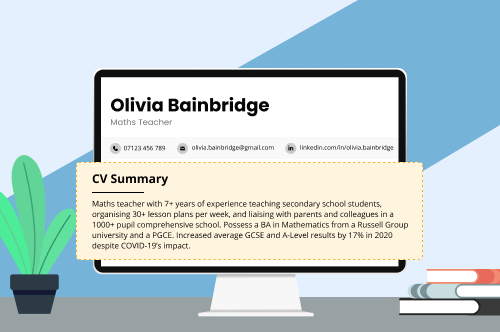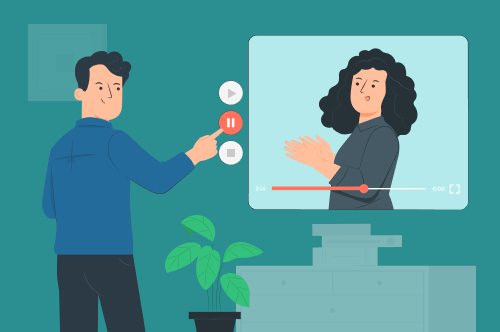Uploading your CV to your LinkedIn profile using the ‘Easy Apply’ or ‘Featured Media’ features is a great way to secure more jobs on LinkedIn because it increases your CV’s visibility.
Adding your CV as a Featured Media link is helpful if you want to provide more details about your background, skills, and experience so employers can reach out to you about job opportunities.
But if you’re worried about your privacy, upload your CV using the Easy Apply option, which means that only companies you apply to can view your CV.
There are currently four ways you can upload your CV to LinkedIn:
- Upload your CV during the job application process
- Upload your CV to your account for future job applications
- Add your CV to your profile to share it with your network
- Create a new CV using the LinkedIn Builder
Option 1: Upload your CV during the job application process
If you’re applying for a job using LinkedIn’s Easy Apply feature, you can attach your CV directly to your application.
Uploading your CV using Easy Apply is a more secure way of sharing your personal information because your CV is only accessible to personnel at the companies you’re applying to.
Follow these steps to upload your CV using Easy Apply:
Step 1: Click on ‘Jobs’ on the top menu.
Step 2: Start your job application by clicking the ‘Easy Apply’ button on the job listing.
If you don’t see an ‘Easy Apply’ button, then Easy Apply hasn’t been activated for that listing, so you won’t be able to directly submit your CV through LinkedIn.
Step 3: Fill in your personal information, and use the ‘Upload resume’ button to add your CV to LinkedIn.
You can upload your CV as a DOC, DOCX file, or PDF. However, it’s safest to upload your CV as a PDF because the employer’s word processor could alter your CV’s fonts and margins if you send them as a DOC or DOCX file.
Step 4: Click ‘Submit Application’.
An advantage of using Easy Apply to upload your CV is LinkedIn keeps the last four CVs you uploaded using this method — which can save you time applying for jobs in the future.
You can view your Easy Apply CVs anytime by clicking on your LinkedIn job application settings.
Option 2: Upload your CV to your account for future job applications
In addition to adding your CV to LinkedIn using Easy Apply, you can save your CVs to the Job section of your profile so that you can submit them easily in the future.
Step one: Select ‘Jobs’ in the top menu and then ‘Job application settings.’
Step two: Save CVs to your account by clicking ‘Upload resume’ and then choosing up to four DOC, DOCX, or PDF files.
You can also turn on the ‘Share your resume data with all recruiters’ function to make your information accessible to recruiters.
If you’ve optimised your CVs with job-friendly keywords highlighting your transferable knowledge and technical abilities, activating this function will make your information highly visible and boost your chances of finding a job quickly.
Having multiple recent CVs saved to your LinkedIn is especially useful if you’ve tailored your CV to different job titles.
For example, you could make one CV for a digital marketing manager role and another CV for a social media manager role, and save both to Easy Apply. You could then quickly submit them whenever a relevant position becomes available.
Keep in mind that you can also download your CVs from the ‘Job application settings’ bank to edit them and tailor them to specific roles before you apply.
Option 3: Add your CV to your profile to share it with your network
You can upload your CV to your LinkedIn profile by linking to it as Featured Media. Featured Media is an effortless way to upload your CV and helps declutter your LinkedIn profile.
To upload your CV as Featured Media, follow these steps:
Step 1: Click on ‘Me’ and select ‘View Profile’ from the drop-down menu.
Step 2: On your profile, click the ‘Add profile section’ button on the left-hand side.
Step 3: From the pop-up menu, select ‘Recommended’ and then ‘Add featured’ to open your featured media bank. You can now add your CV by clicking on the plus icon, followed by ‘add media’.
Once you’ve completed these steps, your CV will appear as a link on your profile.
Remember that your CV contains personal information that anyone can easily access if you upload your CV as Featured Media.
So consider removing your personal information (contact information and employer details) from your CV. In any case, the recruiter can contact you directly on LinkedIn.
Instead of removing your contact details completely, another option is to do the following:
- substitute your primary email address with a secondary email address
- replace specific company names with less specific information
Here’s an example of a work experience entry with fewer details:
2017–2021, High Street Pharmacy Chain
If you upload a CV as Featured Media, it should be generic because you’re not targeting a specific company. On a Featured Media CV, you can mention all the skills, achievements, and work experiences related to the kind of role you want to be hired for.
The only way to have a targeted CV on LinkedIn is through the Easy Apply method. When you upload your CV through Easy Apply, you can edit it to suit the job you’re applying for.
Unlike Featured Media where anyone can view your CV, Easy Apply is only available on job postings. So with Easy Apply, only the recruiter will see your CV.
Option 4: Create a new CV using the LinkedIn Resume Builder
If you haven’t got a CV you’d like to upload already, you can create one using the LinkedIn Resume Builder.
The LinkedIn Resume Builder generates a PDF resume using the information on your profile, but it’s only available on the desktop version of LinkedIn.
Other online CV builders create CVs in other formats, such as .docx or .txt.
The main advantage of using this feature is its speed. You can create a new CV in a couple of clicks without adding information manually. The builder also provides CV writing tips so you can create a good CV.
Follow these steps to quickly create a resume using the LinkedIn builder:
Step One: Select ‘More’ on your LinkedIn profile and then “Build a resume” to open the builder.
Step Two: Select ‘Create from profile’ to generate a new CV using the information already on your account.
Step Three: Enter your desired job title. You should choose a job title that mirrors the job you’re applying for to get the employer’s attention.
Step Four: Edit and download your CV. LinkedIn will generate a simple CV using the information on your profile. You’ll then be able to edit each section using the pencil icons in the right-hand margin.
When you’re finished, select ‘Download as PDF’ to save your new CV to your hard drive.
Step Five: Post your PDF CV to LinkedIn by uploading it using the Easy Apply or Featured Media features described above.
Limitations of the LinkedIn CV Builder
The LinkedIn Resume Builder is useful if you need to quickly create a CV for a job application. However, there are some drawbacks.
First, LinkedIn generates a simple CV that’s unlikely to make a lasting impression on the employer at first glance.
Another issue with LinkedIn-generated CVs is that their simple formatting can make them much longer than necessary. When we trialled the builder to research this article, it turned out a four-page CV, which would be off-putting for employers because it’s far longer than the ideal CV length.
To overcome these limitations, upload your Linkedin CV to a third-party builder that lets you edit the PDF before you submit it. The CV Genius CV maker lets you reformat PDF CVs using concise templates, and you can also personalise your information to the specific job you’re targeting.
Formatting your CV for LinkedIn
Not sure how to write a CV that’s formatted properly for LinkedIn?
First, you’ll need to make sure you’re using the correct format for a CV. You should include:
- a CV personal statement
- CV title
- education section
- work details
- a list of your key CV skills
- your relevant hobbies and interests
Next, change your CV to the appropriate format. LinkedIn only accepts PDF, .doc, and .docx files.
Last, if you’re using the LinkedIn app, update it to the latest version. Older versions of the app may have trouble uploading your CV.
How to update your CV on LinkedIn
You should update your CV regularly to highlight recently gained skills and experiences to employers and demonstrate that you’re growing professionally.
Even if you’re not actively looking for a job, updating your LinkedIn CV makes you more visible to employers and helps you grow your professional network. So if you want to change jobs in the future, you’ll have more options.
You can’t edit your CVs directly from LinkedIn. Instead, you’ll have to download the CV, edit it manually, and re-upload it to the platform:
- Access your LinkedIn CVs by opening the ‘Jobs’ tab from the top menu, and then selecting ‘Application settings’.
- Download your CV and edit it in your word processor. If your CV is a PDF file, upload it to a CV builder to save time copying and reformatting the contents in your word processor.
- Re-upload your CV to LinkedIn, using the ‘Upload resume’ button in ‘Application settings’.
Frequently asked questions about uploading documents to LinkedIn
Looking for a job on LinkedIn? Here are three of the most commonly asked questions about uploading documents to the platform.
- How do I upload my CV to the LinkedIn mobile app?
- Should I include a cover letter on LinkedIn?
- How do I add a portfolio to LinkedIn?
1. How do I upload my CV to the LinkedIn mobile app?
Follow these steps to upload your CV using the LinkedIn mobile app:
- Log into your account and tap on the ‘Profile’ icon at the bottom right of the screen.
- Scroll down to the ‘Media’ section and tap the ‘+’ icon.
- Choose ‘Document’ and select the CV file from your device’s file manager.
- Once the file has been uploaded, you can add a title and a description for your CV.
- Finally, tap the ‘Share’ button to make your CV visible to recruiters and employers.
2. Should I include a cover letter on LinkedIn?
You should generally include a cover letter when applying for a job on LinkedIn, though the best way of writing a LinkedIn cover letter depends on your situation.
If you’re applying for a job using the Easy Apply feature, opt for a short cover letter that quickly outlines your suitability for the role and your motivations for applying. Employers using Easy Apply often receive numerous applications, so they’ll be less willing to read a lengthy self-introduction.
A short cover letter will show them that you have taken the time to personalise your application for their vacancy, which makes you look like a serious candidate. Furthermore, a short cover letter will also help you stand out if you’re competing with other similarly qualified candidates.
Read through some email cover letter examples to give yourself an idea of how you should introduce yourself concisely to busy hiring managers.
3. How do I add a portfolio to LinkedIn?
You can add a portfolio to LinkedIn by adding examples of your previous work as featured media:
- Go to your LinkedIn profile and select ‘Add section’.
- Choose the kind of media you want to upload. You can choose between posts, articles, links, and other media.
Focus on showing different kinds of content to showcase the breadth of your expertise.
In addition to articles and visual designs, you can demonstrate more abstract skills such as sales and marketing strategy by creating visual reference materials using Slideshare.
More FAQs to help you with your job applications
Here are the answers to a few more common job-hunting questions you might have: